Instalar Ruby on Rails 6 en Windows 10
Paso 1: Instalando y configurando Git
Git es un sistema de control de versiones muy potente.
Instalando Git en Windows
Para instalar Git en Windows debemos descargar el instalador ingresando al sitio web de Git.
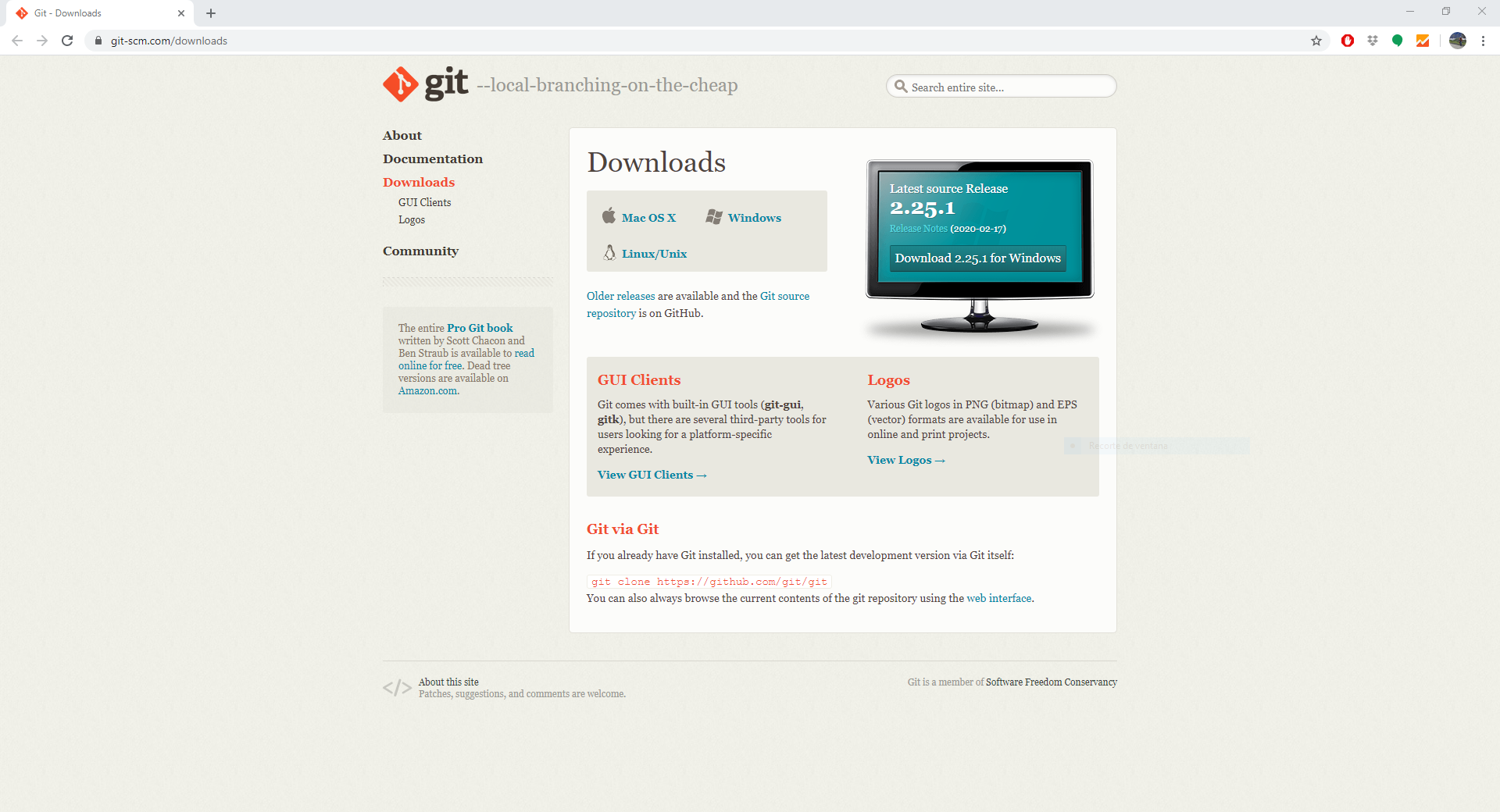
Elegimos nuestro sistema operativo (Windows), descargaremos el archivo instalador y lo abrimos. Posiblemente nos pregunte “¿Quieres permitir que esta aplicación haga cambios en el dispositivo?”, debemos aceptar seleccionando Sí.
Se abrirá el instalador:
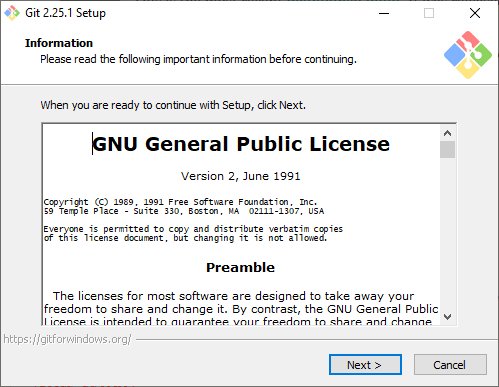
Deberemos seguir los pasos de la instalación haciendo click en Next >.
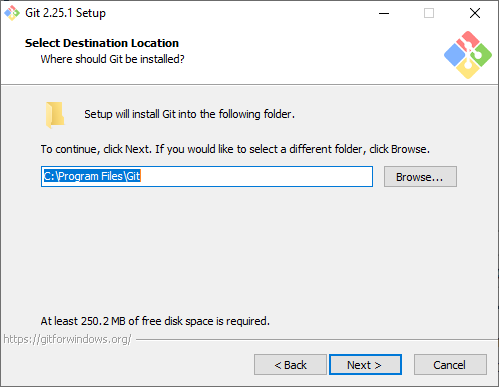
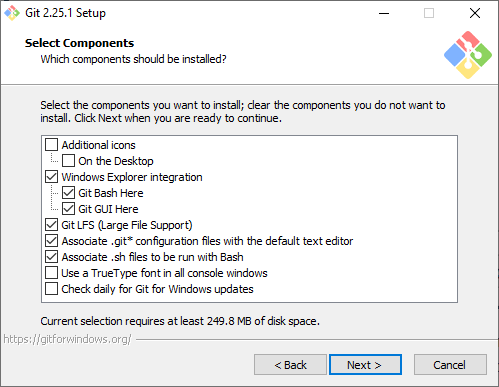
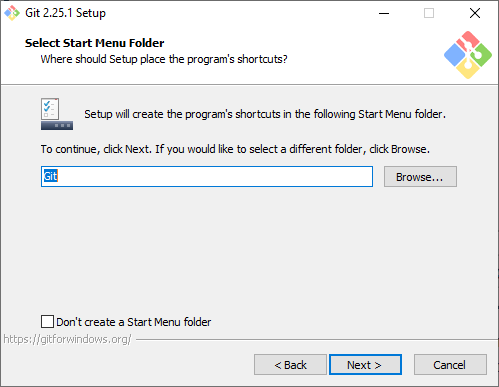
Ahora, selecionaremos el editor de texto predeterminado para Git, recomendamos usar Atom.
Si no lo tienes descargado descárgalo desde Atom.io
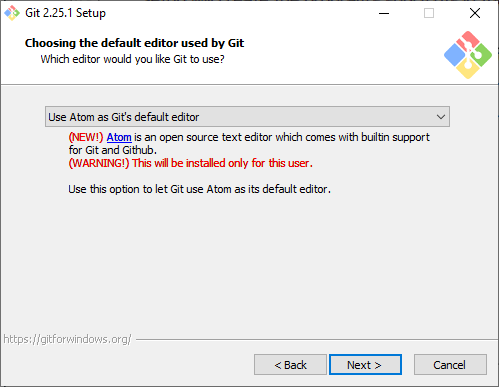
Seguiremos los pasos restantes haciendo click en Next >.
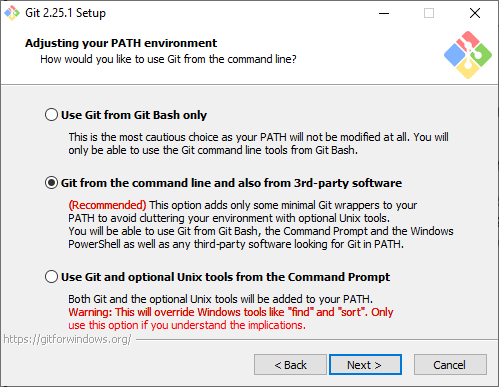
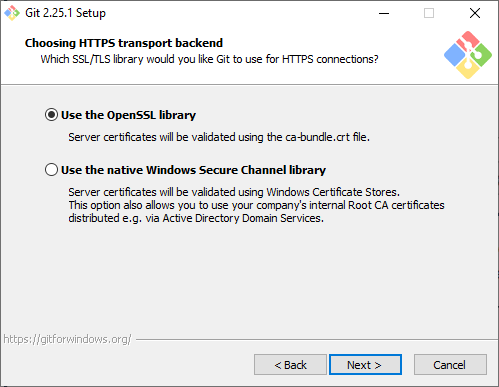
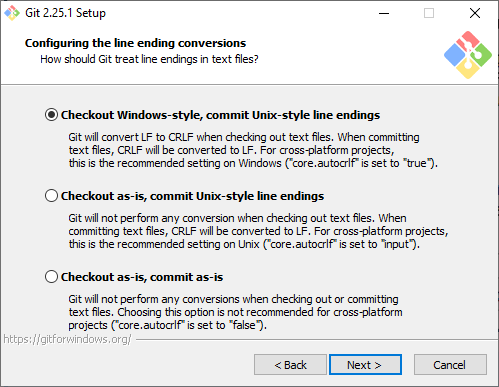
Elegimos como emulador de terminal el que viene por defecto con Git, o sea Git Bash (desde ahora utilizaremos este programa como terminal).
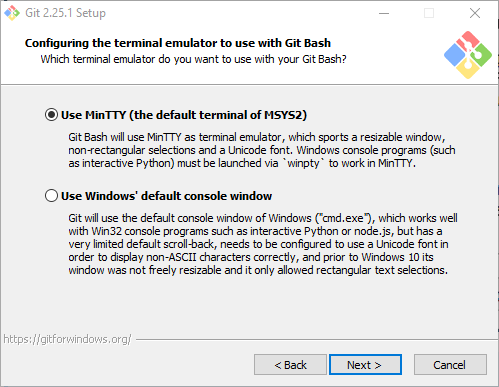
Seguiremos las opciones adicionales haciendo click en Install.
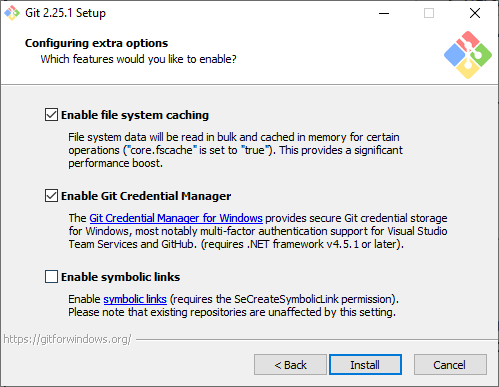
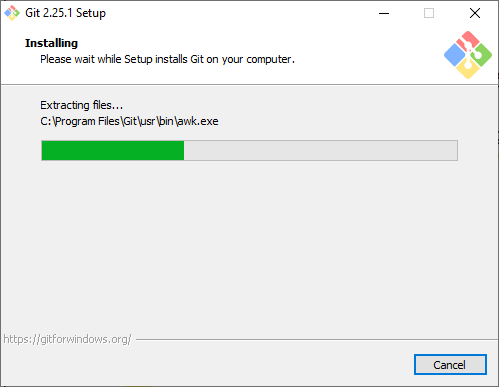
Marcaremos Launch Git Bash y completaremos la instalación seleccionado Finish.
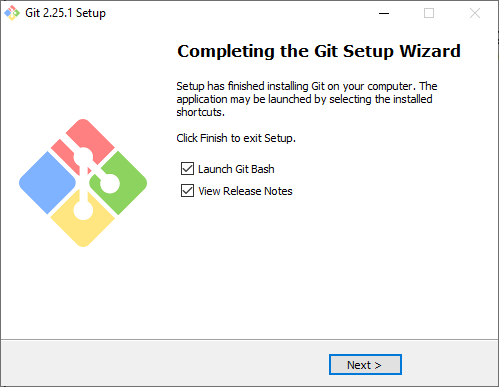
Y eso iniciará nuestro emulador de terminal llamado Git Bash.
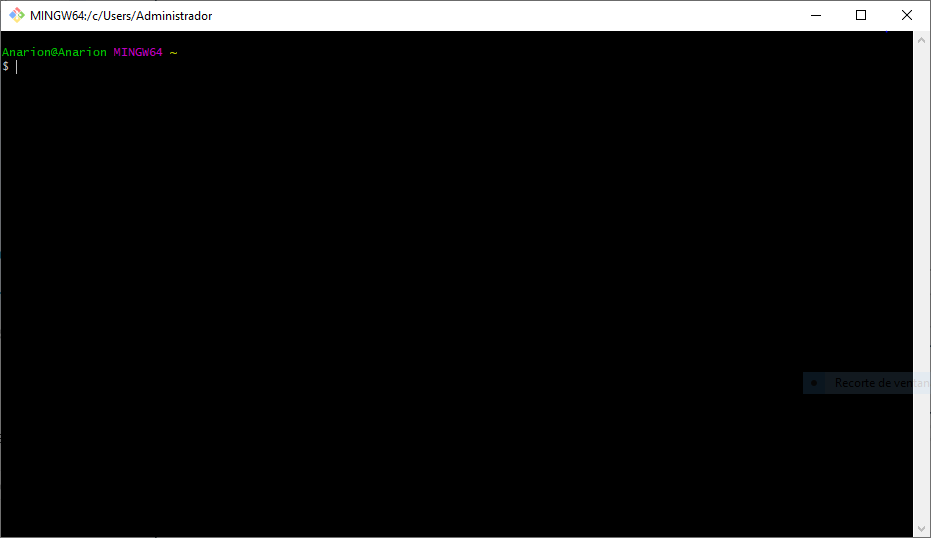
Para verificar que la instalación se ejecutó correctamente en Git Bash ejecutaremos lo siguiente:
git --version
Configurando Git
Antes de configurar nuestro nombre y mail en Git debemos hacernos una cuenta en Github y utilizaremos el mismo mail con el que nos registramos para la configuración.
Debemos ejecutar lo siguiente:
git config --global user.name "Escribe tu nombre sin tildes, y letras como ø, ñ.."
Y, después, lo siguiente:
git config --global user.email "tucorreo@email.com"
Ejemplo:
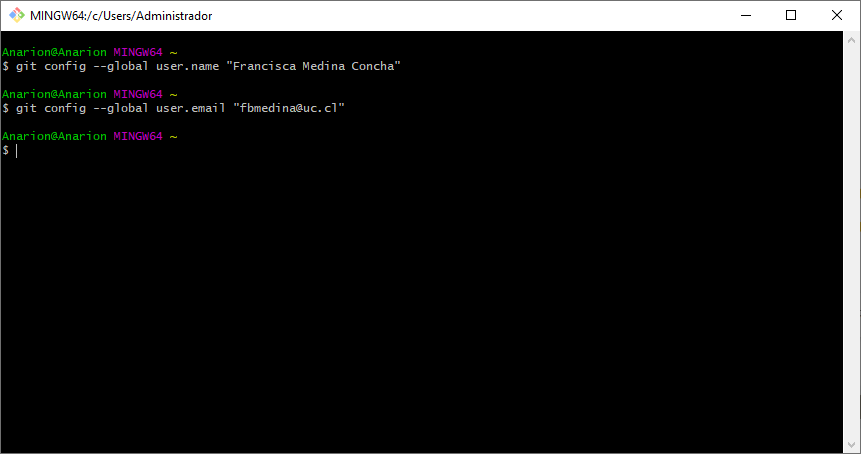
Paso 2: Instalando Ruby
Para instalar Ruby en Windows debemos ingresar en el sitio de rubyinstaller y descargar Ruby+Devkit 2.6.5-1 (x64).
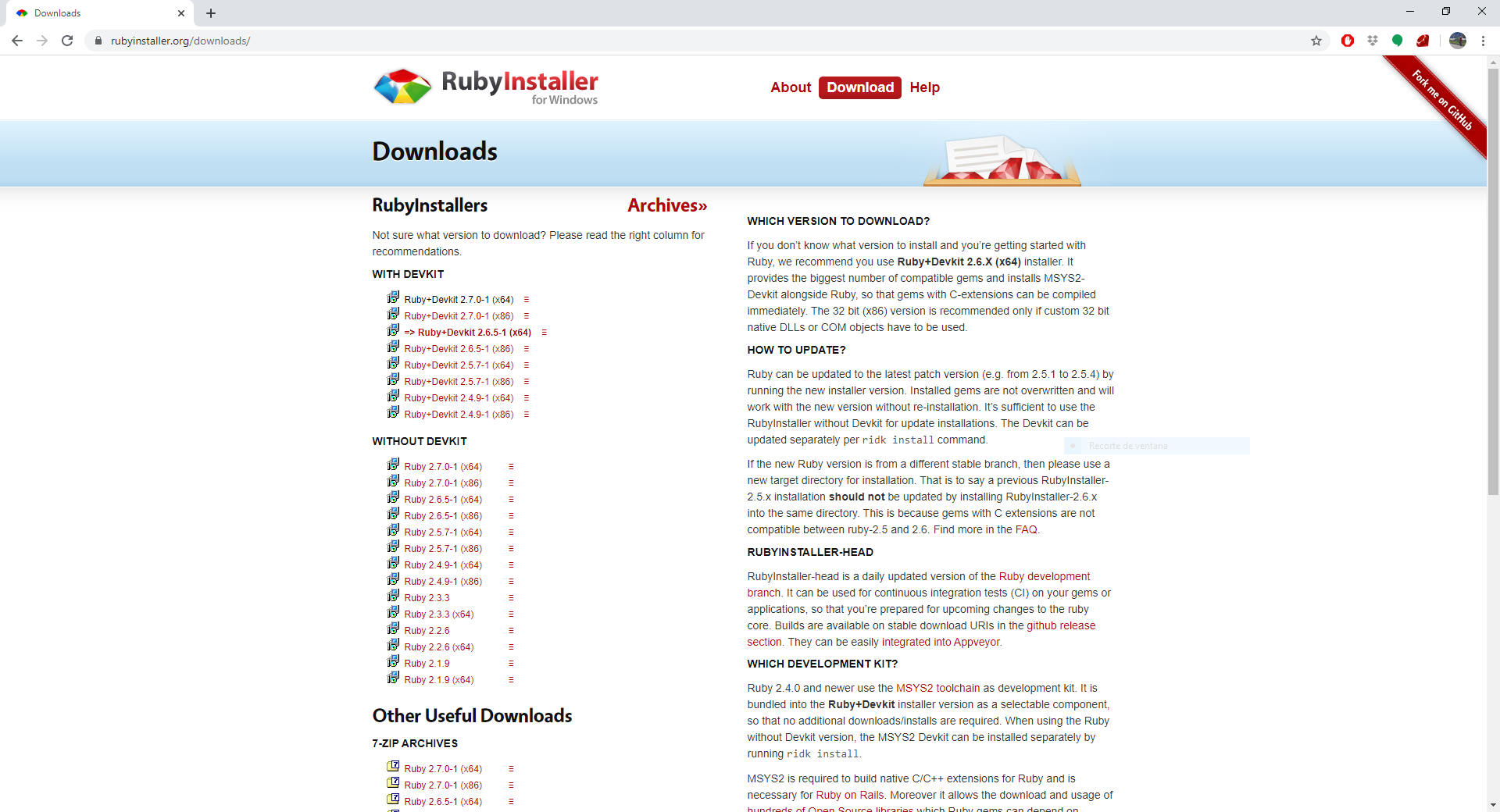
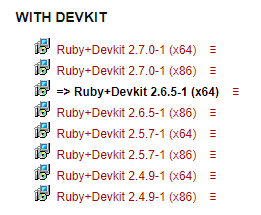
Una vez descargado abriremos el instalador. Debemos aceptar la licencia y dar click a Next > y en el siguiente paso dar click en Install y, luego, nuevamente en Next >.
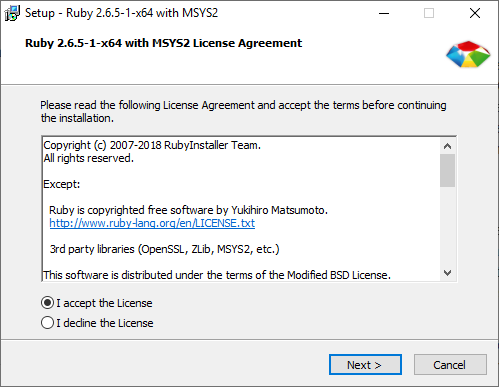
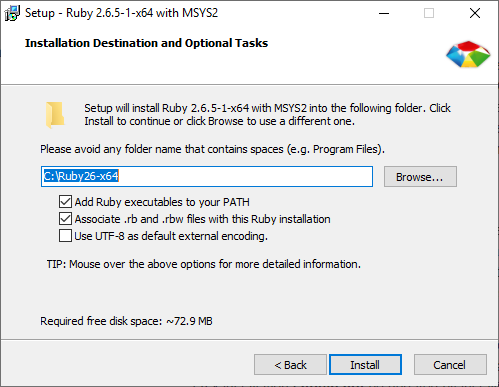
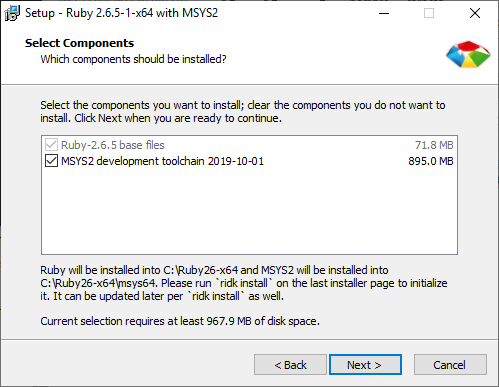
En el último paso debemos dar click en Finish
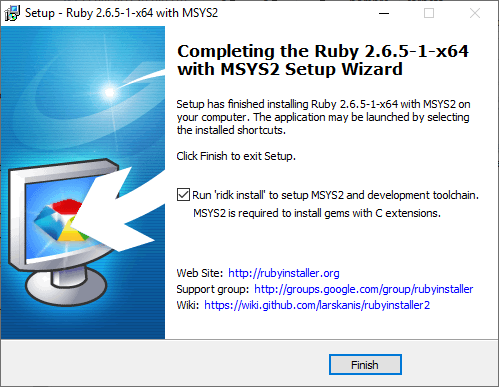
Eso abrirá la terminal por defecto de Windows (Windows Command Preprocessor) y ahí debemos presionar Enter y esperar que se instalen todos los componentes. Finalmente deberemos volver a presionar Enter (lo que cerrará el programa).
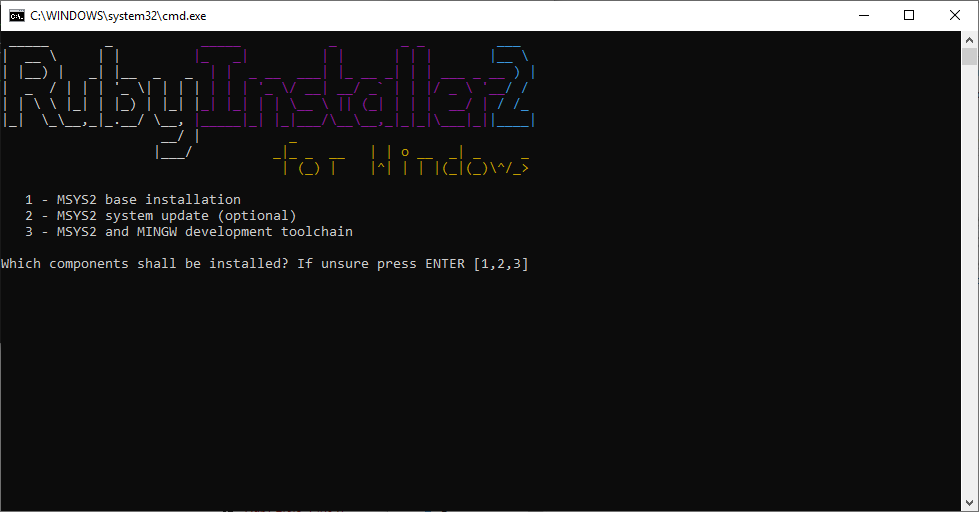
Para comprobar que se ha instalado correctamente debemos abrir Git Bash y ejecutar:
ruby -v
A lo cual nos debería aparecer lo siguiente:
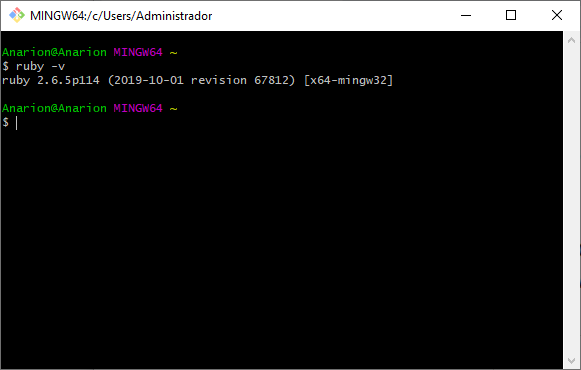
Paso 3: Instalando Rails 6
Para instalar Rails 6 debemos ejecutar:
gem install rails
La instalación de Rails, al igual que la de Ruby, puede demorar.
Luego, podemos verificar que Rails haya sido instalado utilizando:
rails -v
El resultado esperado debería ser:
Rails 6.0.2.1
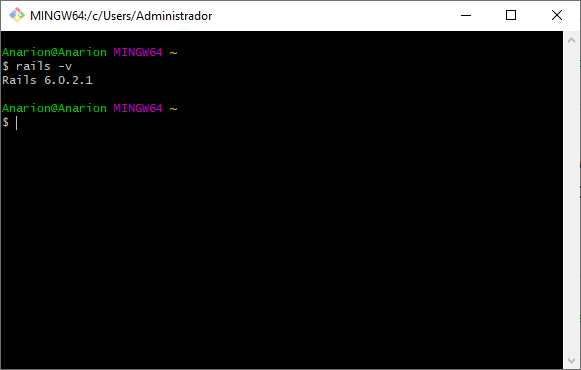
Paso 4: Instalando la gema bundler
Bundler es una gema encargada de manejar las dependencias de Ruby. Para instalarla debemos ejecutar:
gem install bundler
Paso 5: Instalando Node.js
Después, debemos ingresar a nodejs.org/en/download/ y escoger Windows Installer (.msi).
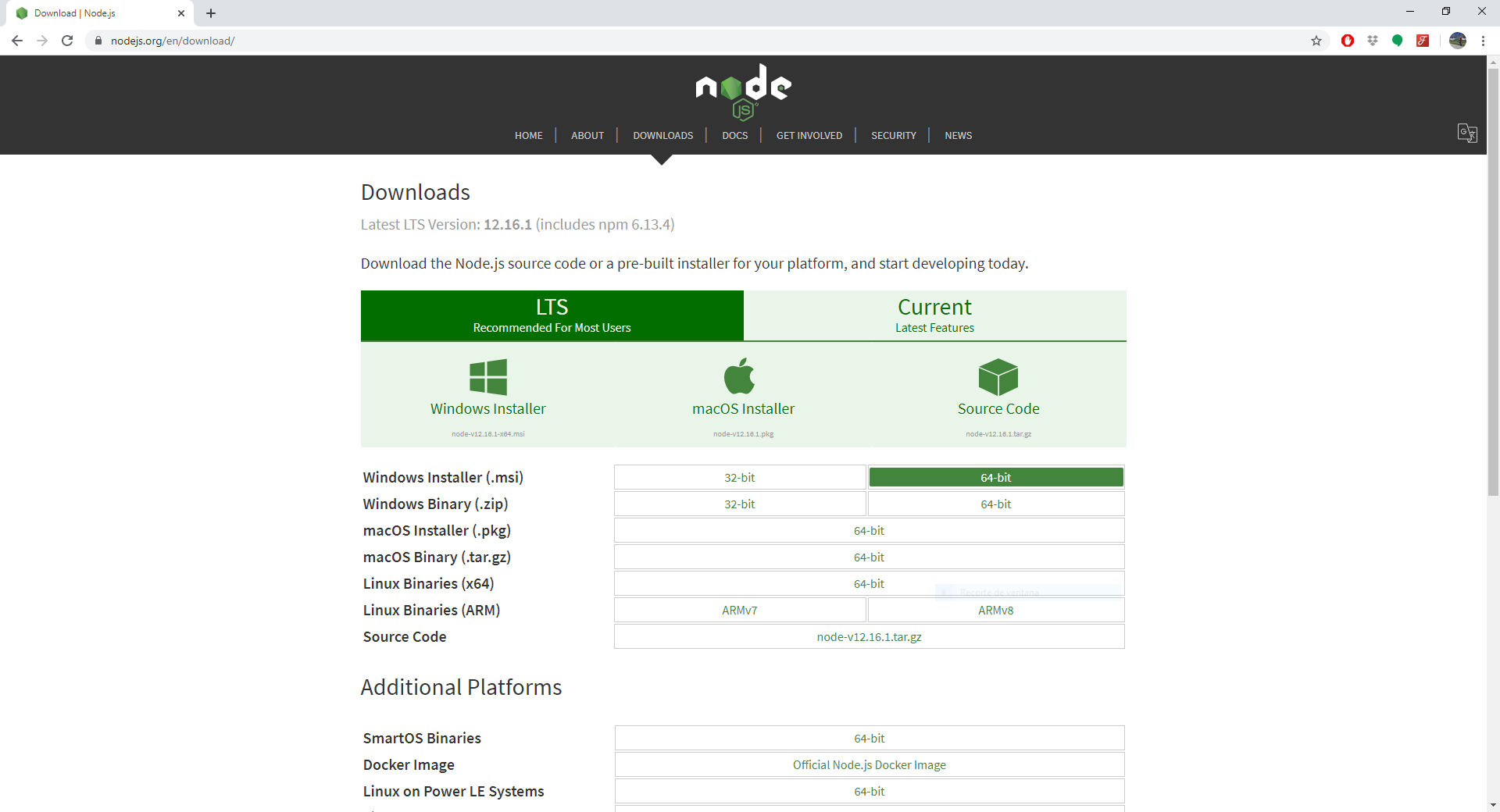
Eso descarga un instalador de Node.js, debemos seguir los pasos hasta que esté instalado.
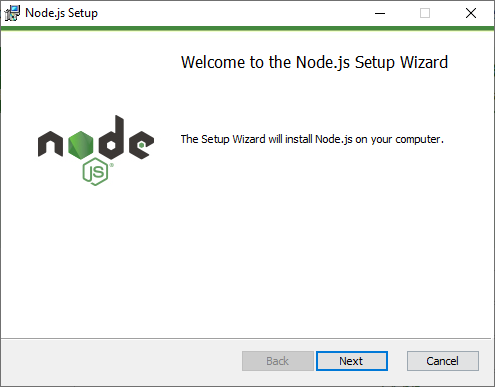
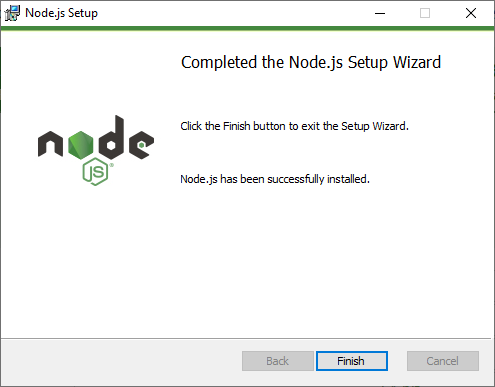
Paso 6: Instalando Yarn
Luego, debemos ingresar al instalador de Yarn y escoger Download Installer.
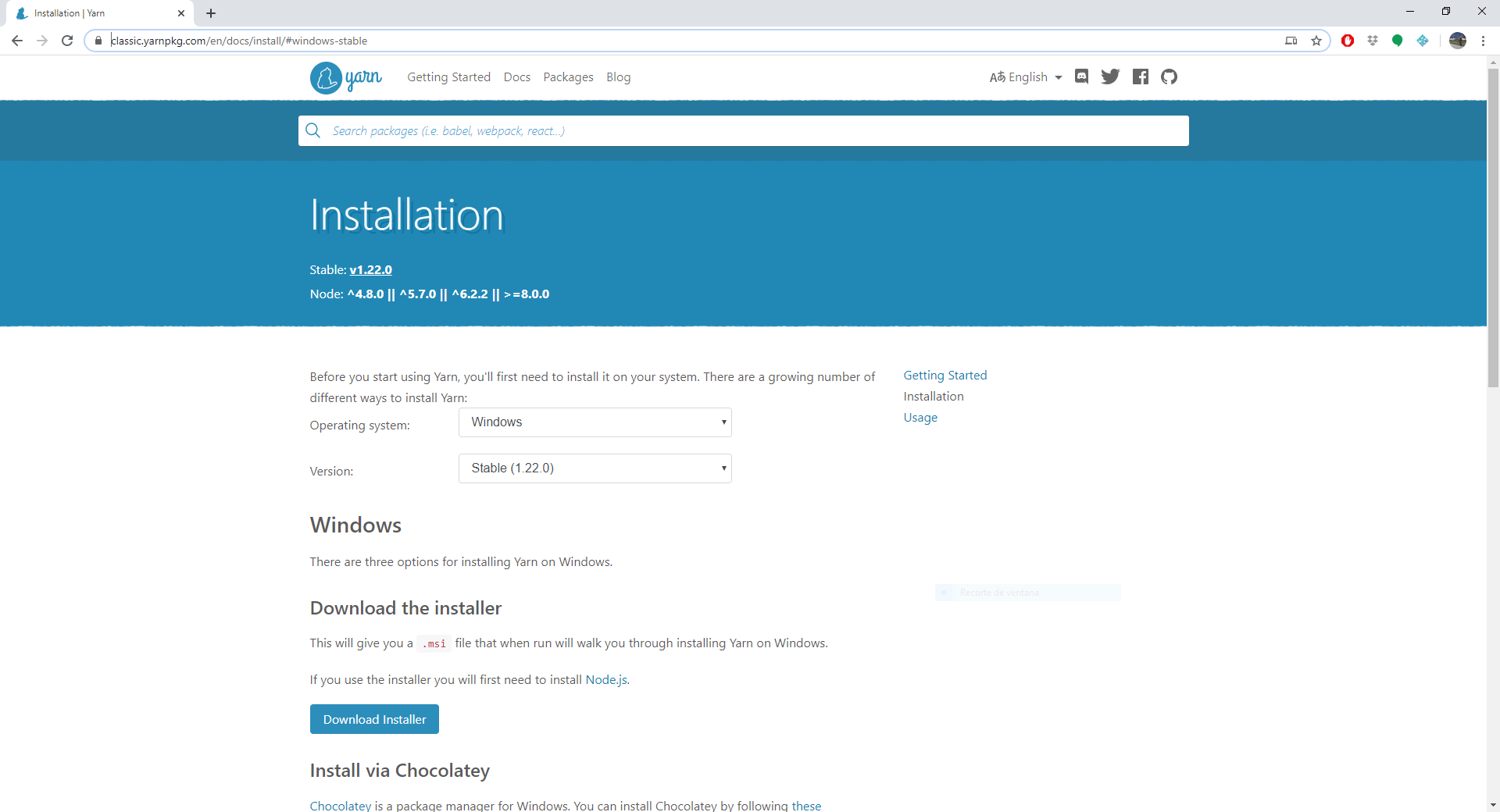
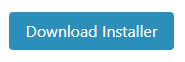
Eso descargará un instalador de Yarn, debemos seguir los pasos hasta que esté instalado.
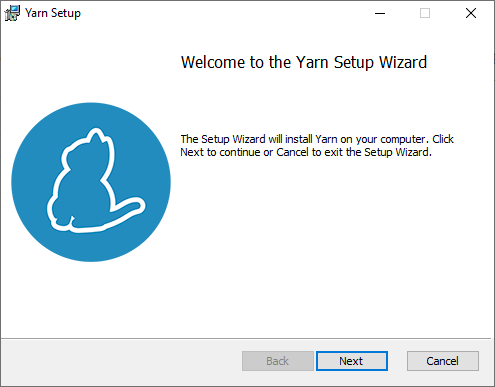
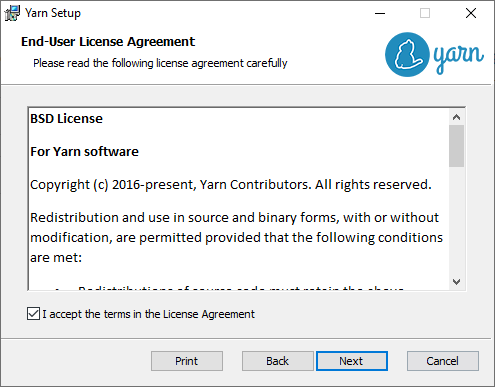
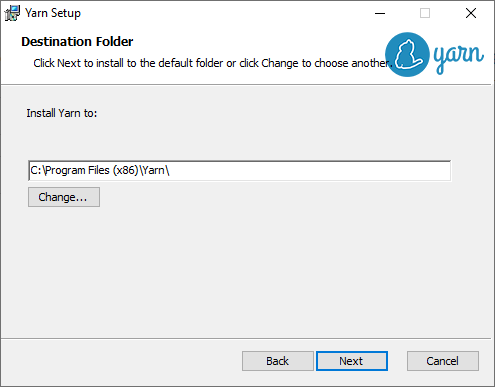
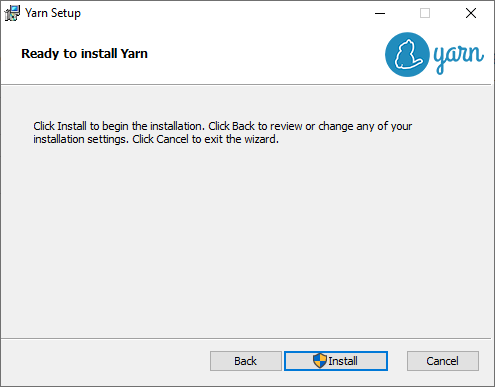
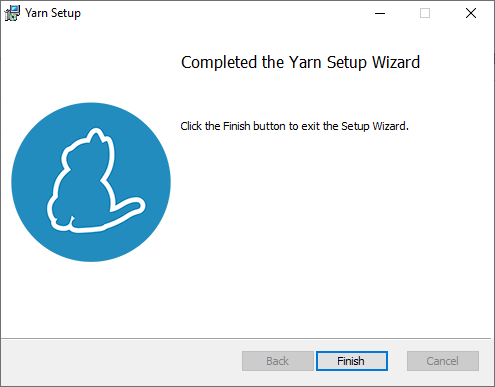
Paso 7: Creando una app de prueba
Para probar la instalación, crearemos un proyecto nuevo ejecutando:
rails new proyectoprueba
… e ingresaremos a la carpeta del proyecto creado ejecutando:
cd proyectoprueba
Paso 8: Reemplazando la gema sqlite3
Para abrir el proyecto en el editor de texto Atom debemos ejecutar:
atom .
Ahí debemos buscar el archivo Gemfile (presente en la raiz del proyecto) y buscar la siguiente línea de texto:
gem 'sqlite3', '~> 1.4'
Y reemplazar la línea por:*
gem 'sqlite3'
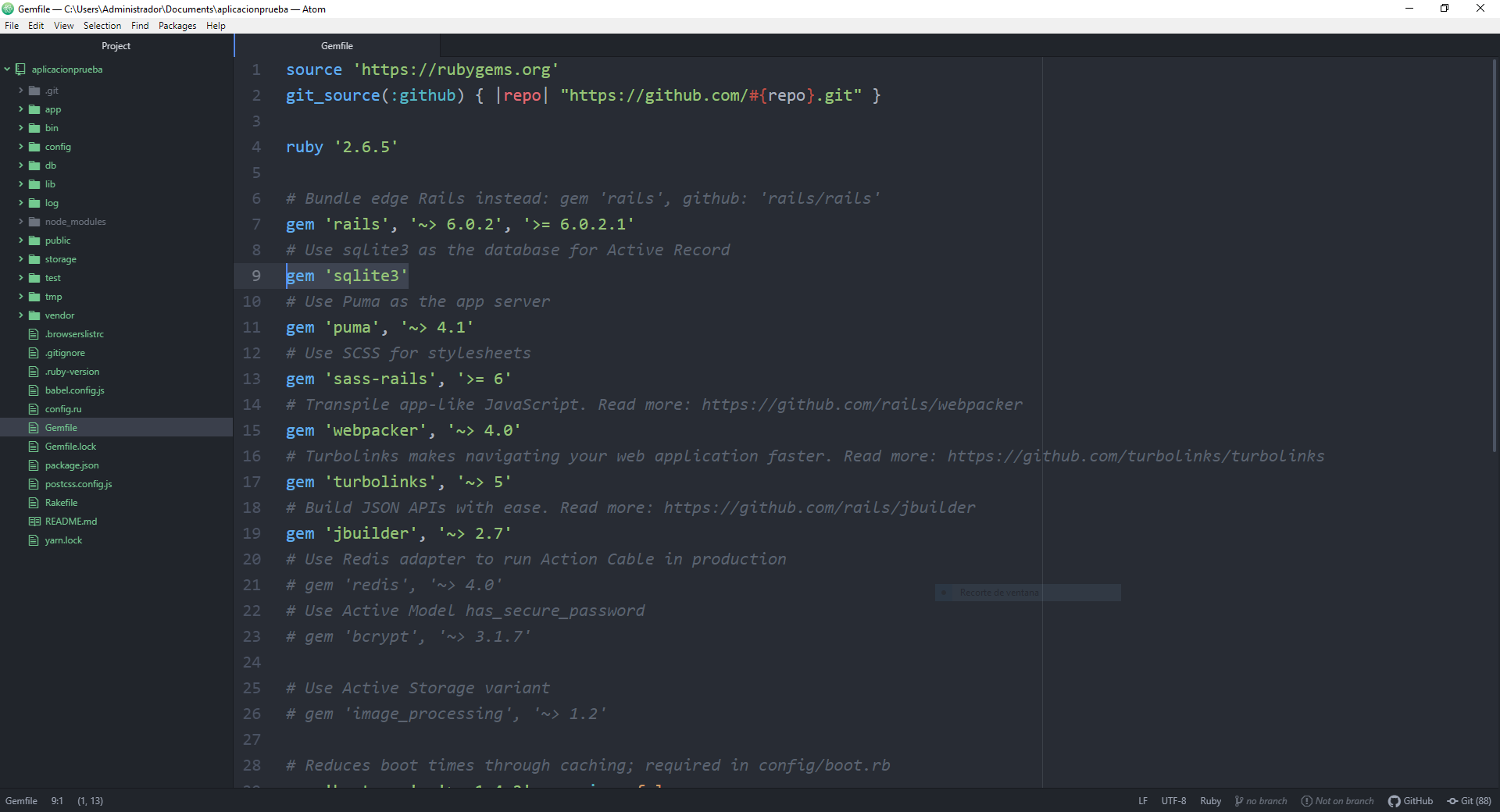
Volviendo a Git Bash debemos ejecutar:
bundle
Eso actualizará el cambio que hicimos en nuestro Gemfile.
Paso 9: Instalando Webpack
Webpack es un paquete de módulos JavaScript de código abierto necesario para Rails 6.
Debemos instalarlo ejecutando:
rails webpacker:install
Paso 10: Probando la instalación de Rails
Finalmente, probaremos que nuestra instalación de Rails 6 se generó correctamente al ejecutar el servidor de Rails ejecutando siguiente comando:
rails s
Ahora, abriremos un navegador y entraremos a la url localhost:3000 y si todo salió bien deberíamos poder ver la siguiente imagen.
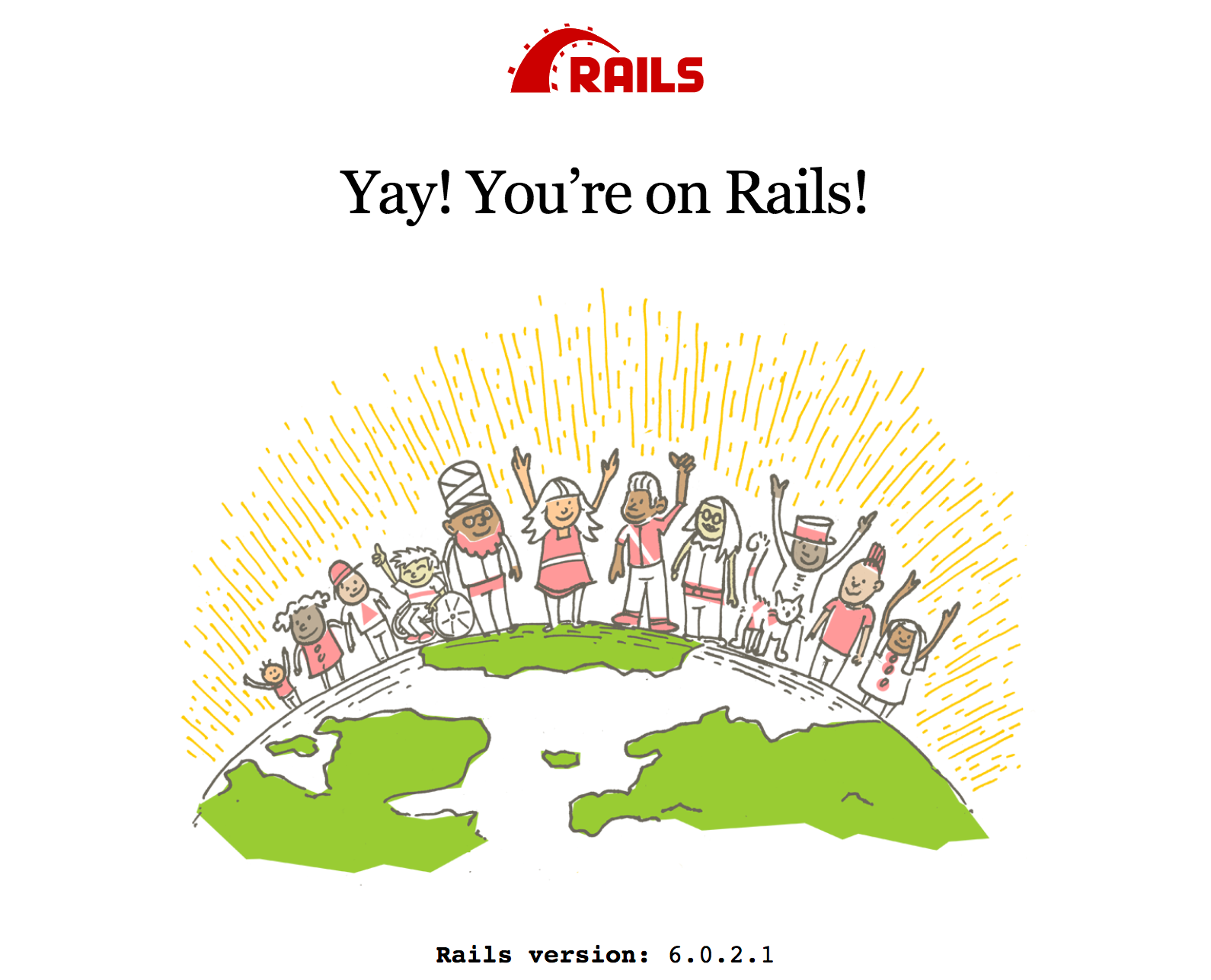
Finalmente podemos cerrar el servidor dentro del Terminal presionando ctrl + c
¡Felicitaciones! ya estas trabajando con Ruby on Rails 6
