Instalar Ruby on Rails 6 en Mac
Actualizando el Sistema Operativo
Antes de comenzar con la instalación es necesario tener nuestro sistema operativo actualizado.
Podemos trabajar a partir de la versión 10.13 (High Sierra), si tienes una versión más antigua debes actualizarla desde la aplicación de Appstore.

High Sierra (10.13)

Mojave (10.14)

Catalina (10.15)
Paso 0: Abriendo el Terminal
Ahora instalaremos las herramientas necesarias, para eso abriremos la aplicación “Terminal”.
Para encontrarla podemos ocupar la herramienta Finder o utilizar el atajo desde el teclado cmd + espacio que abre la búsqueda en Spotlight.
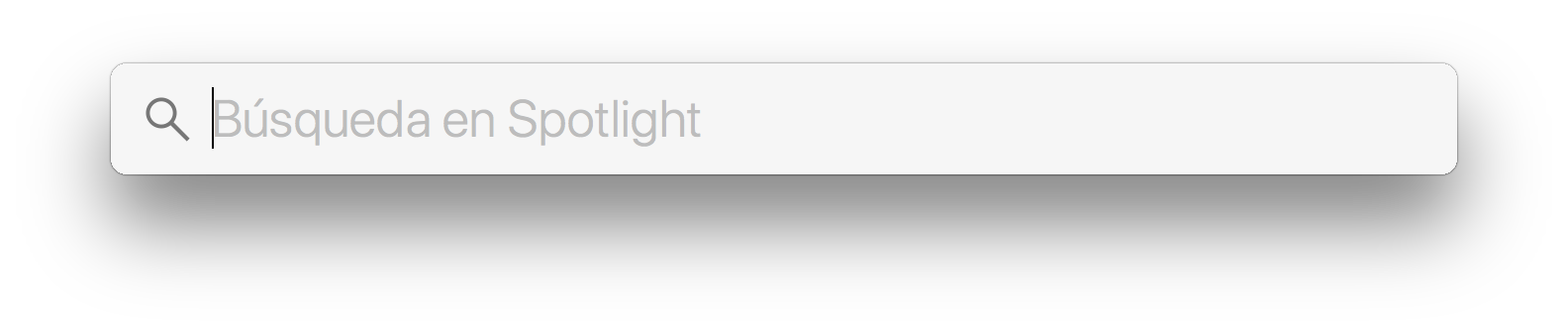
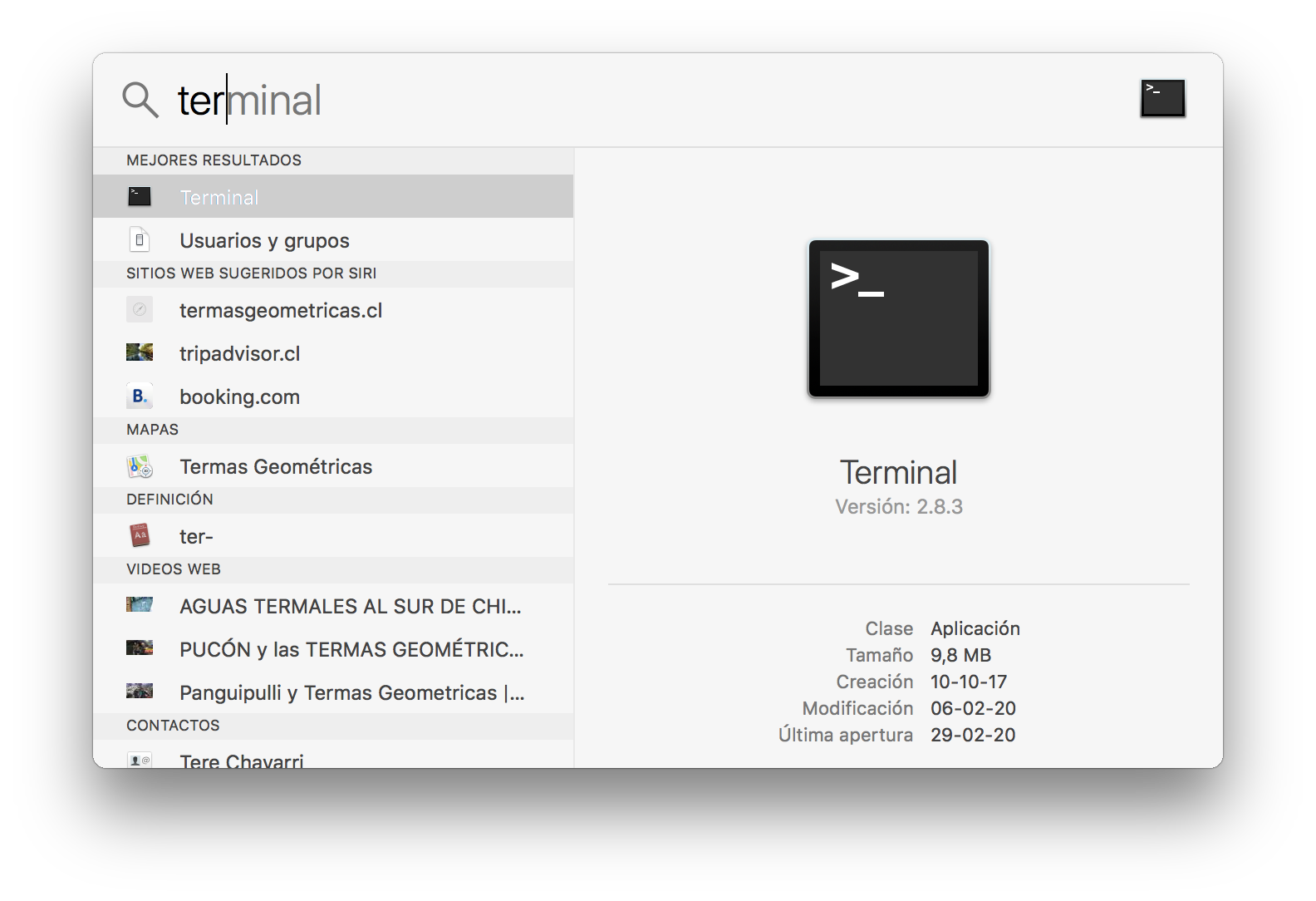
Una vez que abramos la aplicación veremos un emulador de un sistema basado en texto donde le podremos dar órdenes a nuestro computador Mac a través de líneas de comando.
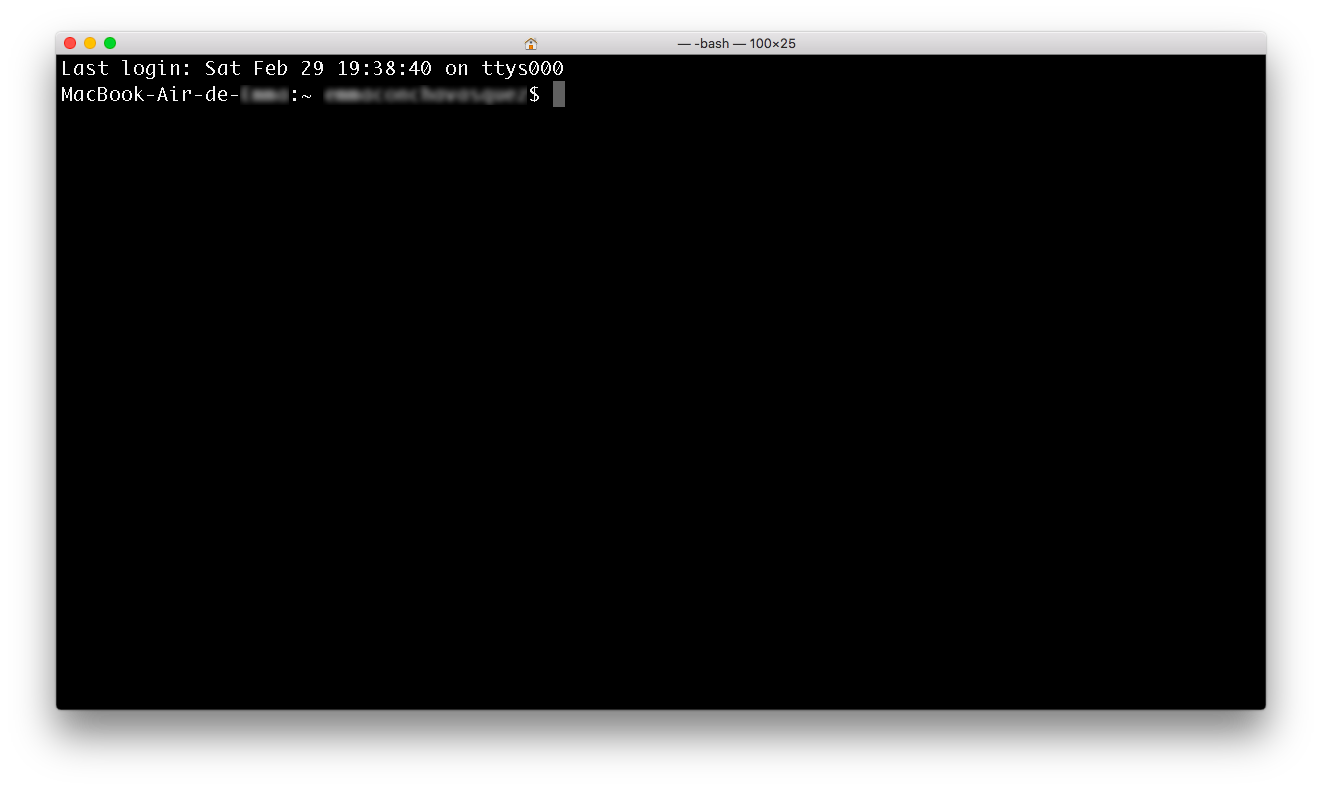
Paso 1: Instalando las herramientas de Xcode
Xcode es un programa para los desarrolladores Mac, para instalar su herramienta de línea de comandos debemos ejecutar la siguiente línea en el Terminal:
xcode-select --install
Si no está instalado nos aparecerá la siguiente ventana:
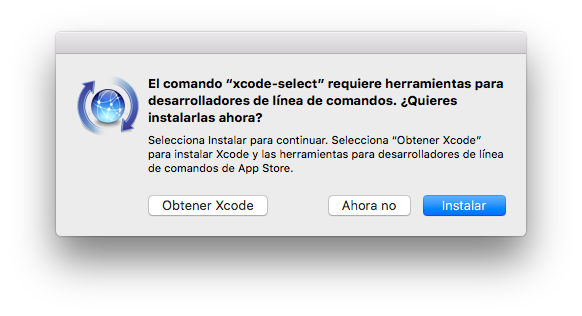
Le daremos click a Instalar y seguiremos los pasos del instalador hasta completarlos.
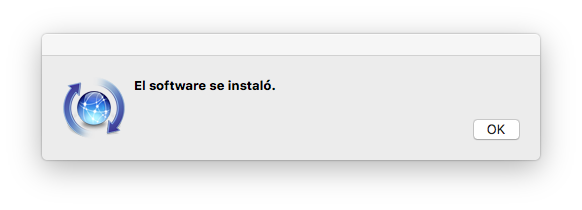
Es posible que después del paso nos pida reiniciar el computador.
Paso 2: Instalando Homebrew
Homebrew es una herramienta que nos permite instalar programas desde la aplicación Terminal. Para instalarlo debemos ejecutar la siguiente línea:
ruby -e "$(curl -fsSL https://raw.githubusercontent.com/Homebrew/install/master/install)"
La instalación de Homebrew requerirá que coloques la contraseña de tu computador Mac (no podrás verla mientras la escribes, por motivos de seguridad).
Para verificar que la instalación se generó correctamente debemos ejecutar:
brew -v
Después, observaremos lo siguiente:
Homebrew 2.2.6
Homebrew/homebrew-core (git revision 2fab2; last commit 2020-02-29)
Finalmente, si tenemos algún problema existe una herramienta que ayuda diagnosticarlos al escribir:
brew doctor
Si pide hacer una actualización de brew, puedes hacerlo con:
brew update
Si dice:
No such file or directory - /usr/local/Cellar
…debes ejecutar lo siguiente:
cd
sudo mkdir /usr/local/Cellar
Paso 3: Instalando y configurando Git
Git es un sistema de control de versiones muy potente.
Verificando la instalación de Git
Primero debemos verificar si lo tenemos o no instalado:
git --version
Si obtenemos un error del tipo:
command not found
significa que no tenemos Git instalado y tenemos que proceder a instalarlo, en caso contrario pasaremos a la configuración (Configurando Git).
Instalando Git en Mac
Debemos ejecutar:
brew install git
Para verificar que la instalación se generó correctamente ejecutaremos lo siguiente:
git --version
Configurando Git
Antes de configurar nuestro nombre y mail en Git debemos hacernos una cuenta en Github y utilizaremos el mismo mail con el que nos registramos para la configuración.
Debemos ejecutar lo siguiente:
git config --global user.name "Escribe tu nombre sin tildes, y letras como ø, ñ.."
Y, después, lo siguiente:
git config --global user.email "tucorreo@email.com"
Ejemplo:
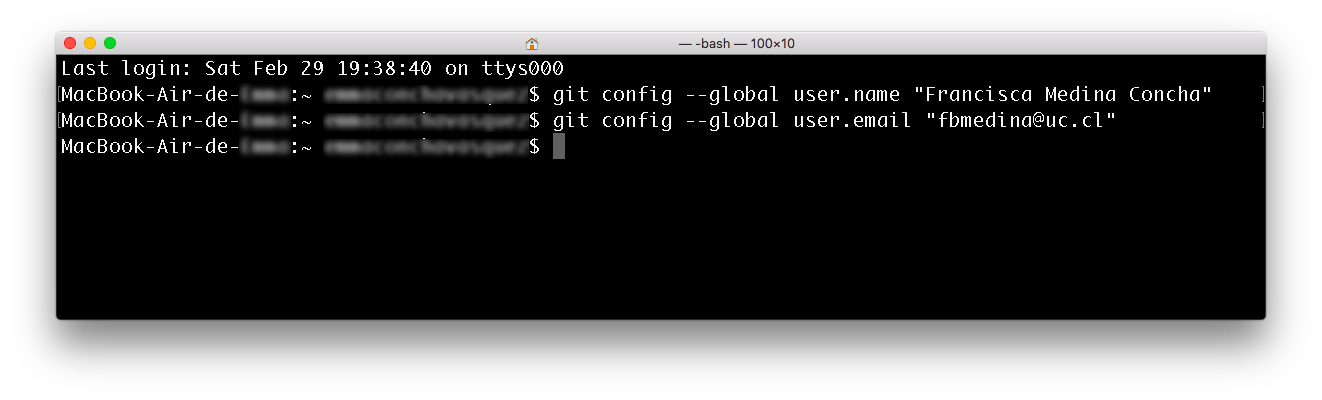
Paso 4: Instalación de RVM
¿Qué es RVM?
RVM es una herramienta que permite tener múltiples versiones de Ruby instaladas en el sistema.
Instalaremos RVM para poder instalar una versión actualizada de Ruby, pero si en algún momento queremos probar un proyecto que necesite una versión distinta, podremos cambiar la versión sin problemas.
Las instrucciones a continuación son abreviadas, pero si tienes algún problemas puedes consultar las oficiales
Instalando RVM
Ahora vamos a instalar RVM (Ruby Version Manager), para manejar las versiones de Ruby. Además, aprovecharemos de configurar la versión de Ruby.
Preparando la instalación de RVM
El primer paso es instalar la clave pública necesaria, para eso necesitaremos tener instalada la herramienta gnupg.
Para instalar la herramienta debemos ejecutar lo siguiente:
brew install gnupg gnupg2
Ahora, descargaremos la llave ejecutando:
gpg --keyserver hkp://keys.gnupg.net --recv-keys 409B6B1796C275462A1703113804BB82D39DC0E3 7D2BAF1CF37B13E2069D6956105BD0E739499BDB
Si el paso anterior falla de todas formas podemos continuar. Al intentar instalar RVM nos dirá la línea que debemos ingresar.
Instalando RVM
Con la llave pública en el llavero, podemos instalar RVM utilizando:
\curl -sSL https://get.rvm.io | bash -s stable
Si el paso de descargar la llave falló, en este momento nos mostrará un mensaje de cómo instalar llave, luego de copiar y pegar ese paso tenemos que volver a ejecutar \curl -sSL https://get.rvm.io | bash -s stable
Después de instalar exitosamente RVM tenemos que cerrar el tab del Terminal y abrir uno nuevo.
Instalando las partes de RVM que faltan
Después de haber instalado RVM le pedimos a la misma herramienta que actualice e instale los programas que faltan en nuestro sistema.
Esto lo logramos escribiendo en el Terminal:
rvm requirements
Paso 5: Instalando Ruby
Con RVM instalado dentro del Terminal escribiremos:
rvm install ruby
Este paso puede llegar a demorar algunos minutos, así que paciencia.
Deberíamos quedar con una versión de Ruby 2.7.0 o superior.
Paso 6: Instalando Rails 6
Para instalar Rails 6 debemos ejecutar:
gem install rails
La instalación de Rails, al igual que la de Ruby, puede demorar.
Luego, podemos verificar que Rails haya sido instalado utilizando:
rails -v
El resultado esperado debería ser:
Rails 6.0.2.1
Paso 7: Instalando Node.js
Después debemos ingresar a nodejs.org/en/download/ y escoger macOS Installer (.pkg).
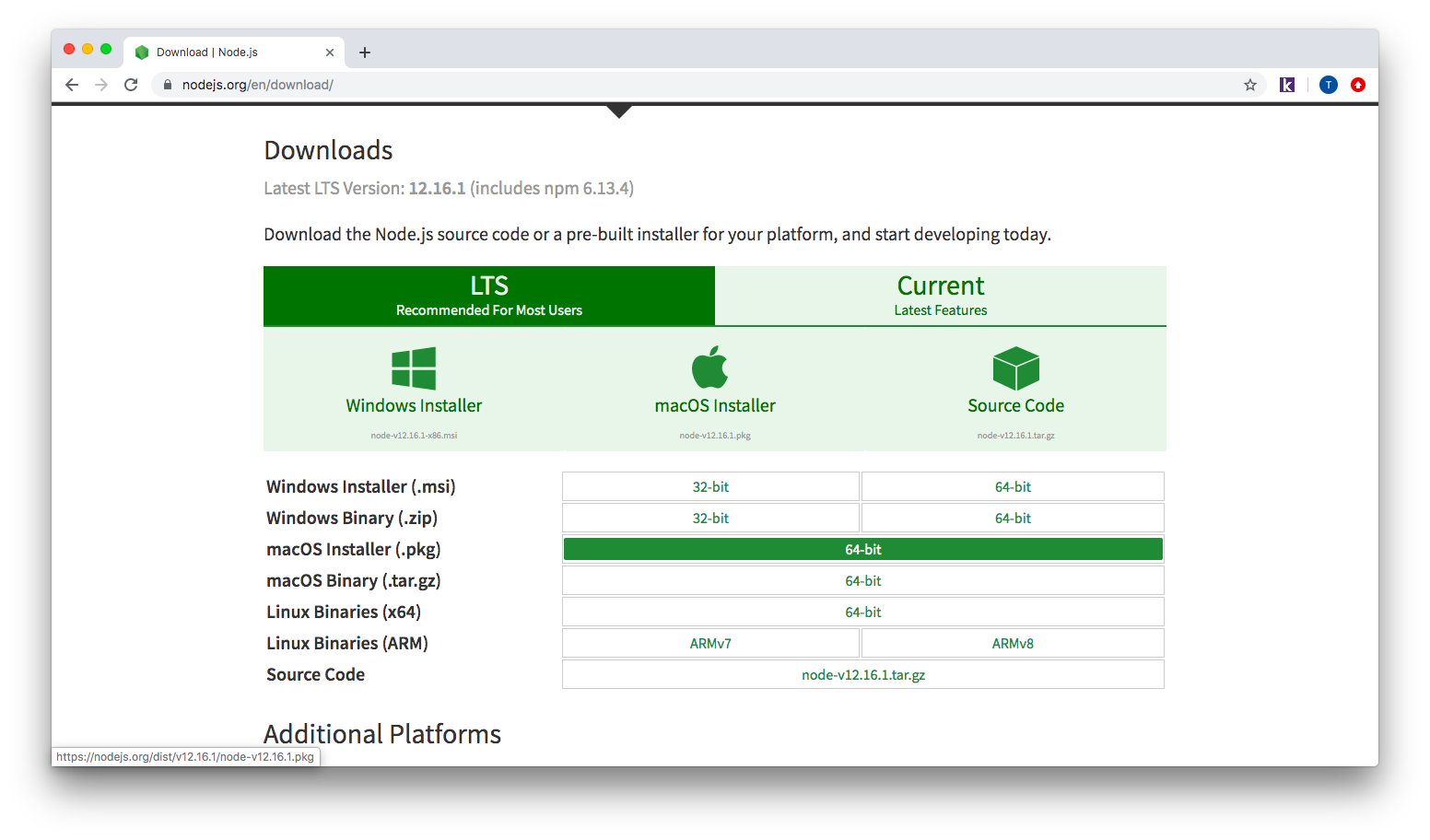
Eso descarga un instalador de Node.js debemos seguir los pasos hasta que esté instalado.
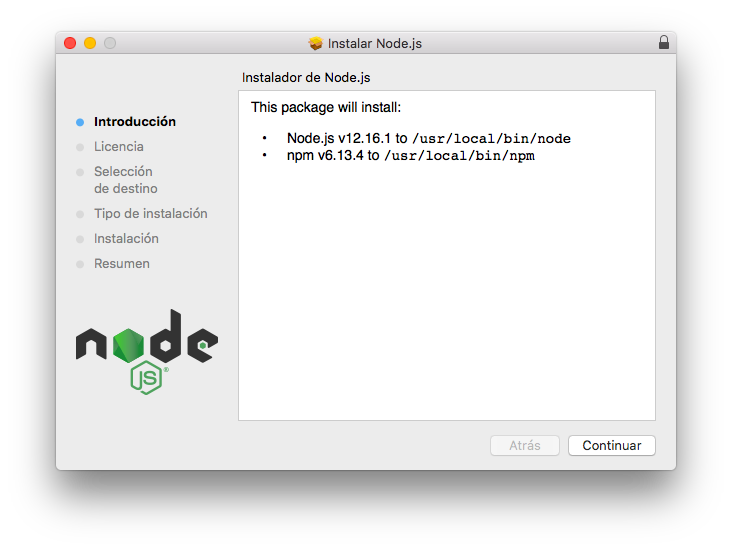
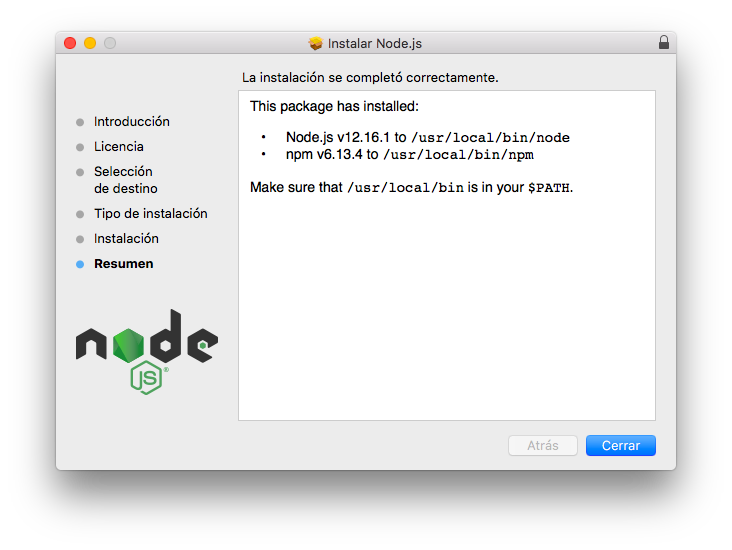
Paso 8: Instalando Yarn
Volviendo al Terminal debemos ejecutar lo siguiente:
brew install yarn
Paso 9: Creando una app de prueba
Para probar la instalación, crearemos un proyecto nuevo ejecutando:
rails new proyectoprueba
… e ingresaremos a la carpeta del proyecto creado ejecutando:
cd proyectoprueba
Paso 10: Instalando Webpack
Webpack es un paquete de módulos JavaScript de código abierto necesario para Rails 6.
Debemos instalarlo ejecutando:
rails webpacker:install
Paso 11: Probando la instalación de Rails
Finalmente, probaremos que nuestra instalación de Rails 6 se generó correctamente al ejecutar el servidor de Rails ejecutando siguiente comando:
rails s
Ahora, abriremos un navegador y entraremos a la url localhost:3000 y si todo salió bien deberíamos poder ver la siguiente imagen.
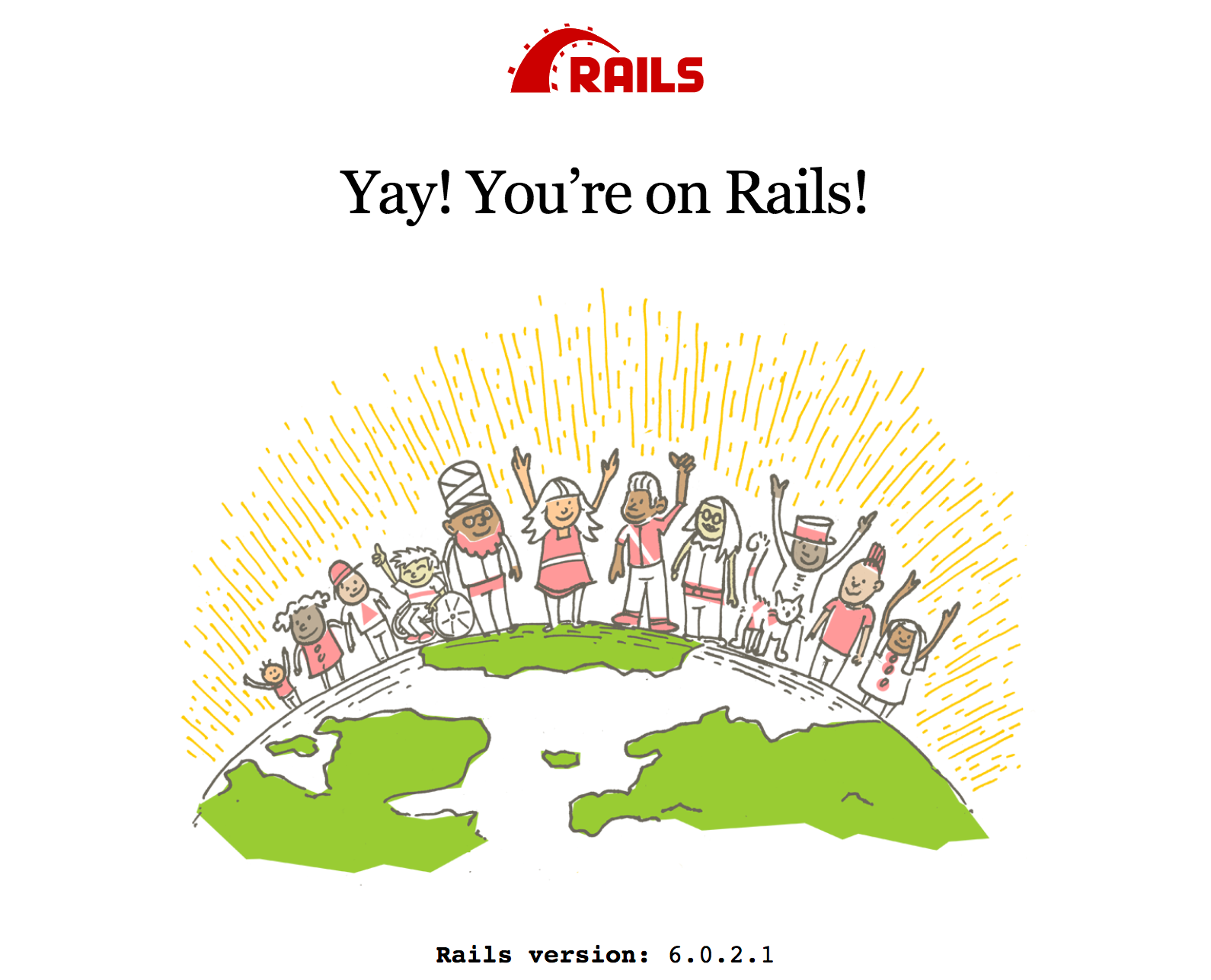
Finalmente podemos cerrar el servidor dentro del Terminal presionando ctrl + c
¡Felicitaciones! ya estas trabajando con Ruby on Rails 6
